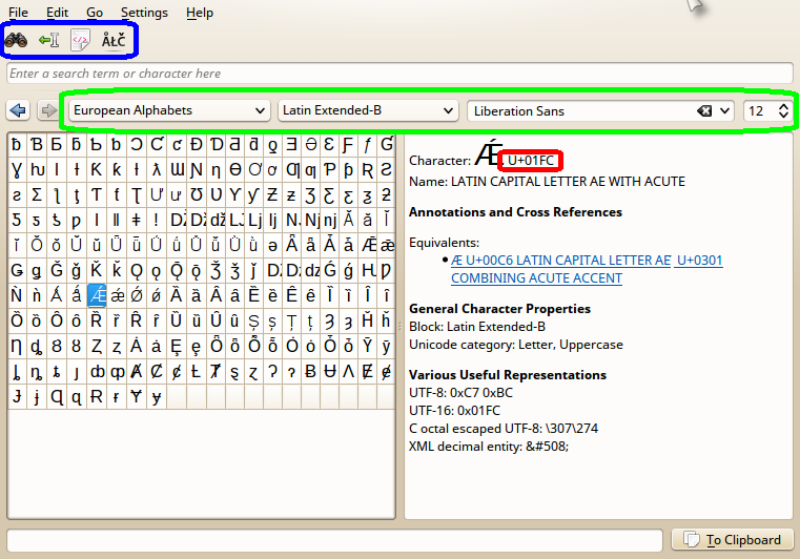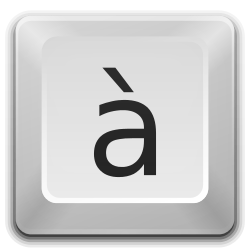 The other day I wrote about inserting special characters into text documents, advertising the use of KCharSelect for those happy users of the KDE desktop (or CharacterMap, its GNOME equivalent). Let me advertise it a bit further, because it has more in it than meets the – rashly looking – eye.
The other day I wrote about inserting special characters into text documents, advertising the use of KCharSelect for those happy users of the KDE desktop (or CharacterMap, its GNOME equivalent). Let me advertise it a bit further, because it has more in it than meets the – rashly looking – eye.
Advanced KCharSelect capabilities
Enabling the compose key, as I described, will do for just typing vowels or consonants combined with accents. But if you need characters like currency or mathematical symbols, Greek, Cyrillic or Hebrew letters, unicode, braille, dingbats or Ogham runes, you will want to use KCharSelect. First resize the window to show all possibilities.
As with all KDE applications you can add and customise a toolbar. This way, if you work with Hebrew or Arabic texts, you can easily change the text direction by clicking a button, for example. (See blue line.)
It is useful to browse through all the (sub)menus to get an idea of the sheer endless sets of characters. Make sure you select the appropriate font first before you start browsing. (See green line.)
For each character a lot of information is given, from the unicode code (see red line) and official name, along equivalents using the compose key, down to hexadecimal, octal or decimal codes.
Inserting unicode characters
When working with a word processor, like LibreOffice Writer, unicode characters can be inserted using keyboard combinations. First look up the 4-letter/number unicode code. Then press and hold Left Ctrl+Shft, hit the ‘U’ followed by the unicode code. In your document you will see exactly that: U+[code], but once you release Left Ctrl+Shft, it will automagically change into the unicode character you craved for. (Thanks to Dmitri Popov for sharing this trick.) This will not work with plain text editors like Kate or KWrite, by the way.