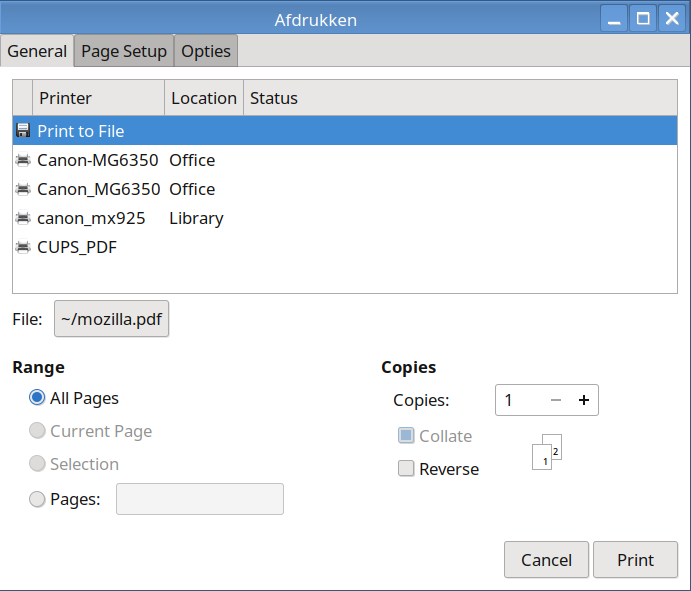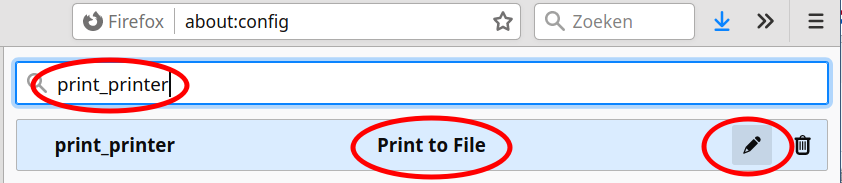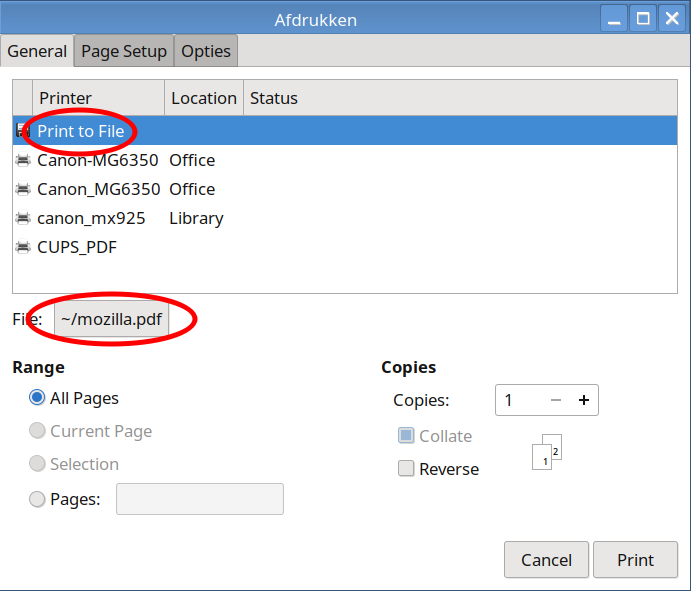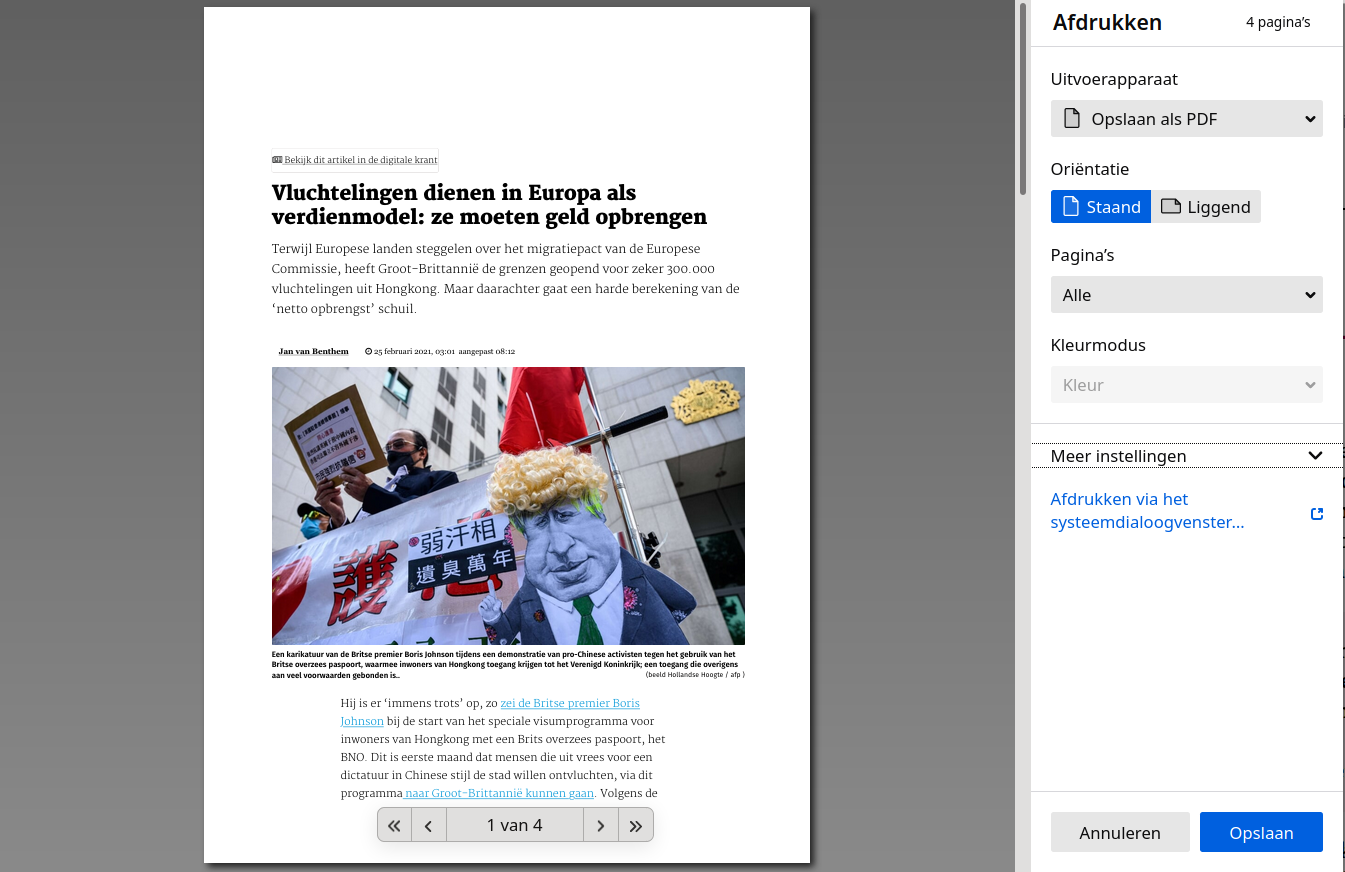>> alweer bijgewerkt op 24-02-2021 (zie de paragraaf onderaan) <<
>> alweer bijgewerkt op 24-02-2021 (zie de paragraaf onderaan) <<
Misschien doe je het niet zo vaak, of nog minder vaak, maar soms wil je een webpagina afdrukken. Of (sommige pagina’s uit) een PDF-document dat je in Firefox geopend hebt. Uiteraard kan dat. Maar Firefox kan nog meer dan je denkt. De webbrowser stuurt niet alleen printopdrachten door naar de printmanager van je Linux-distro. Firefox gebruikt namelijk de ‘Print to File’-optie die onderdeel is van de Qt- en GTK+-toolkits, waarop de toepassingen voor de KDE/Plasma- resp. GNOME-bureaubladomgeving zijn gebaseerd. Vanaf versie 82 heeft Firefox bovendien een vernieuwd afdrukmenu.
Een webpagina afdrukken
Afdrukken is simpel: klik in het menu op ‘Afdrukken’. Een afdrukvoorbeeld wordt geopend met het afdrukmenu erbij. In het voorbeeld kun je zonodig pagina-instellingen aanpassen of aangeven welke pagina’s moeten worden afgedrukt. In het afdrukmenu kies je welke printer het werk moet doen en op de verschillende tabbladen van dat menu stel je desgewenst, danwel zonodig, de instellingen van de gekozen printer nog bij.
Met de sneltoets Ctrl+P open je direct het afdrukmenu, zonder afdrukvoorbeeld.
In het afdrukmenu selecteert Firefox automatisch de laatst gebruikte printer. (Dat is al zo sinds Netscape Navigator, de oer-webbrowser waarop Firefox is gebaseerd, halverwege de jaren ’90 het afdrukonderdeel heeft toegevoegd.) Maar desgewenst kun je ook zelf de standaardprinter instellen:
- Type ‘about:config’ in de adresbalk. Je krijgt een waarschuwing. Ga door, maar onthoud die waarschuwing!
- Type ‘print_printer’ in het zoekveld. De standaardprinter wordt nu getoond. Klik rechts daarvan op de knop ‘Bewerken’ om een andere printer als standaard in te stellen. Je moet exact de naam intypen zoals die in het afdrukmenu staat.
Meer informatie vind je op de Firefox Help-pagina.
Wil je een webpagina afdrukken zonder reclame en andere rommel dan wordt je hier wegwijs gemaakt. Is heel simpel: in de adresbalk omschakelen naar ‘Lezerweergave’.
En bij afdrukproblemen moet je eerst hier kijken.
Als PDF afdrukken
Achter de printer ‘Print to File’ – die wellicht ‘Afdrukken naar bestand’ heet – gaat de ingebouwde GTK+/Qt PDF-printer schuil. Ik installeer zelf daarnaast altijd het pakket printer-driver-cups-pdf. Dan heb ik overal een virtuele PDF-printer ter beschikking, maar eerlijk gezegd biedt ‘Print to File’ meer eenvoud en mogelijkheden.
In het afdrukmenu kun je eenvoudig de naam van het af te drukken document en de locatie aanpassen. Klik onder het lijstje met printers op de standaardinstelling achter ‘File’ (of ‘Bestand’).
Op de tabbladen kun je papierformaat, oriëntatie, kop- en voetteksten naar smaak bijwerken.
De fijne kneepjes
Via de geavanceerde instellingen van ‘about:config’ kun je nog meer standaardinstellingen voor printen vastleggen. Gebruik dat met beleid en bedachtzaamheid! Gaat er onverhoopt toch iets echt mis, dan kun je de Firefox-printerinstellingen het beste resetten.
- Type ‘about:config’ in de adresbalk. Je krijgt een waarschuwing. Ga door, maar onthoud die waarschuwing!
- Type ‘print.’ (met punt) in het zoekveld. Je krijgt nu een hele lijst instellingen. Geniet, maar met mate!
Instellingen die wellicht handig zijn om even naar te kijken:
- ‘print.
default_dpi’ staat standaard op 144.0 dpi, maar misschien is 300.0 dpi fraaier voor PDF-documenten - in het rijtje van ‘print.
printer_Print_to_File. print_’ kun je de standaard voor voettekst (footer) en koptekst (header) aangeven (&PT = paginanummer en aantal pagina’s – &D = datum en tijd – &T = paginatitel – &U = URL) - de marges (margin) staan standaard op 0.5 (inch! = 12,7 mm) en eventueel kun je dat veranderen (in inch-maten dus)
- ‘print.
printer_Print_to_File. print_to_filename’ stelt het standaardpad en de standaardnaam in van het PDF-document
De meeste van deze instellingen kun je per afzonderlijke afdrukopdracht ook aanpassen via de tabbladen in het afdrukmenu.
Happy printing!
Het nieuwe afdrukmenu
(toegevoegd op 24-02-2021)
Vanaf versie 86 heeft Firefox een splinternieuw afdrukmenu. Het ziet er overzichtelijk en fris uit en het laat de gebruiker van alles gemakkelijk zelf instellen. De laatste instellingen worden onthouden voor de volgende keer. Het werkt soepel en snel.
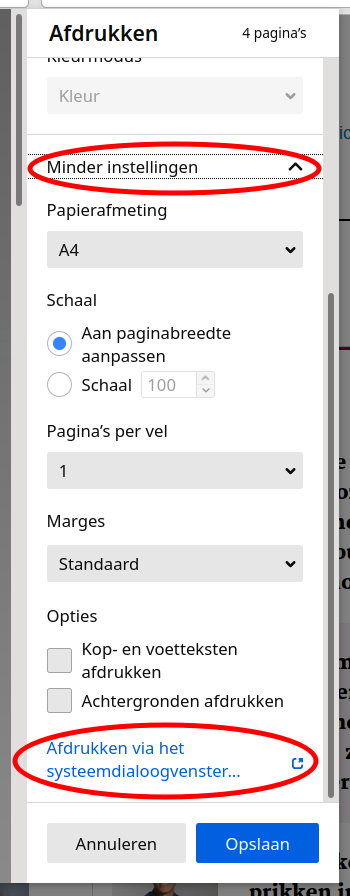 Als je de instellingen een keer hebt gekozen, is het eigenlijk een kwestie van twee klikken om iets af te drukken. Extra instellingen vind je door ‘Meer instellingen’ uit te klappen.
Als je de instellingen een keer hebt gekozen, is het eigenlijk een kwestie van twee klikken om iets af te drukken. Extra instellingen vind je door ‘Meer instellingen’ uit te klappen.
Wil je toch het oude printmenu gebruiken, dan kan dat nog met de optie helemaal onderaan. Ook de instellingen zoals hierboven beschreven staan, zijn nog te vinden via ‘about:config’.